Setting Up a Firebase Project for Flutter Integration
Learn how to set up a Firebase project to integrate with your Flutter application, including step-by-step instructions and visual aids.
13.1.3 Setting Up a Firebase Project
Integrating Firebase with your Flutter application opens up a world of possibilities, from real-time databases to authentication and cloud functions. This section will guide you through setting up a Firebase project, providing the foundation for integrating Firebase services into your Flutter app.
Prerequisites
Before diving into the setup process, ensure you have the following:
- A Google Account: Required to access Firebase services.
- Flutter SDK Installed: Ensure you have Flutter installed on your development machine. If not, refer to the earlier chapters on setting up Flutter.
- Basic Understanding of Flutter App Structure: Familiarity with Flutter’s project structure will help you integrate Firebase effectively.
Creating a Firebase Project
Setting up a Firebase project is a straightforward process. Follow these steps to create your project:
Step-by-Step Guide
1. Access Firebase Console
To begin, navigate to the Firebase Console. Sign in using your Google account credentials.
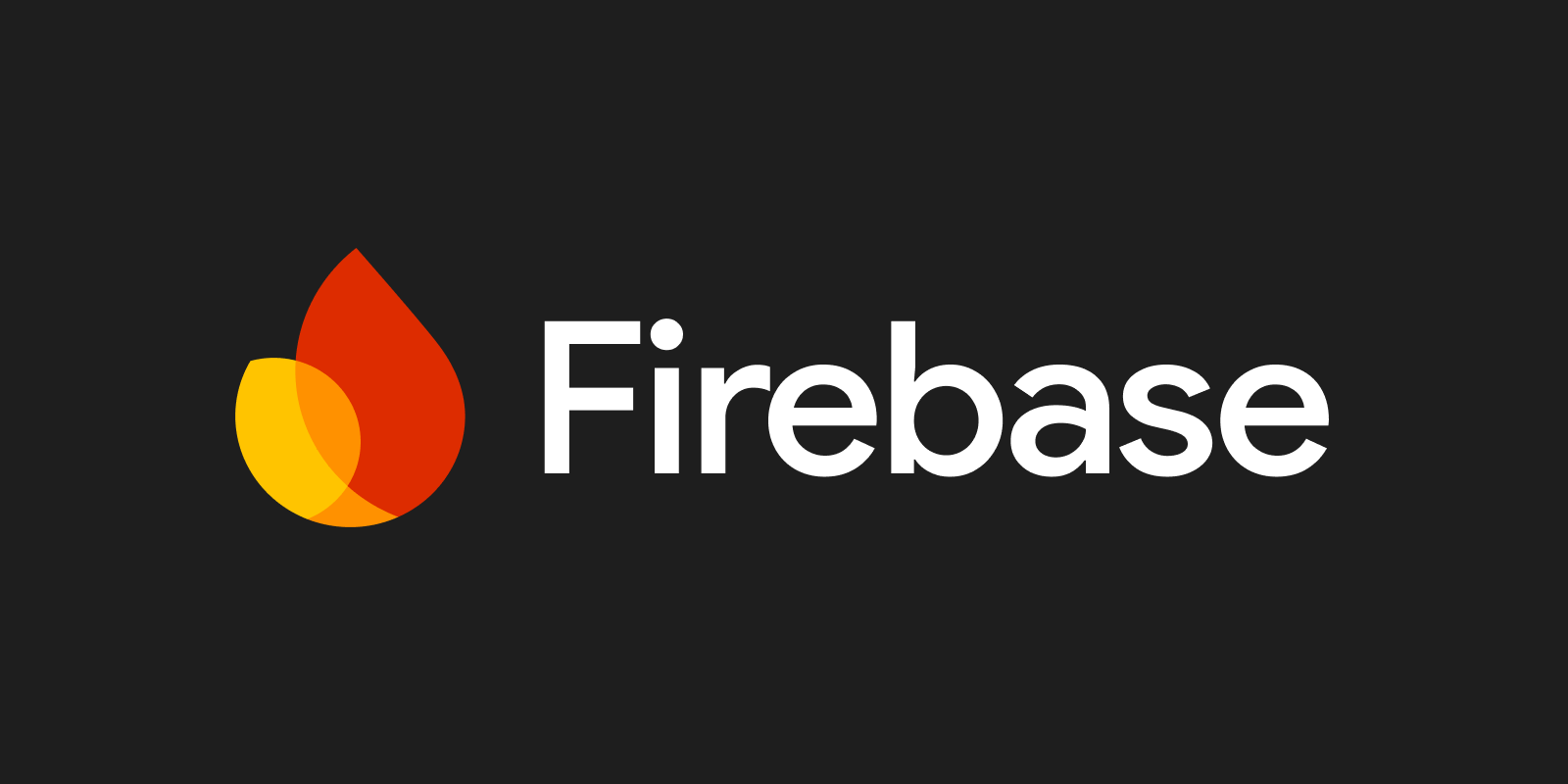
Tip: Bookmark the Firebase Console for easy access in the future.
2. Add a New Project
Once signed in, you will see the Firebase Console dashboard. Here’s how to create a new project:
- Click on “Add project”: This button is prominently displayed on the console’s main page.

-
Project Name: Enter a unique name for your project, such as
my_flutter_app. This name will help you identify your project within the Firebase Console. -
Enable Google Analytics: You have the option to enable Google Analytics for your project. This feature provides insights into user behavior and app performance. If you choose to enable it, you will be prompted to configure analytics settings.

Note: Enabling Google Analytics is optional but recommended for gaining valuable insights into your app’s usage.
3. Configure the Project
After entering the project name and configuring analytics, click “Create project”. Firebase will take a few moments to set up your project. Once complete, you will be directed to the project overview page.

Troubleshooting Tip: If you encounter any issues during setup, ensure your internet connection is stable and try refreshing the page.
Visual Aids
Throughout this process, visual aids such as screenshots can be incredibly helpful. Here are some tips for using them effectively:
- Highlight Buttons and Fields: Use callouts or arrows to draw attention to important buttons and fields.
- Annotate Screenshots: Add annotations to explain what each part of the screenshot represents.
- Blur Sensitive Information: Ensure that any sensitive information, such as API keys, is blurred or omitted from screenshots.
Understanding the Firebase Dashboard
Once your project is set up, take a moment to explore the Firebase Console. Familiarizing yourself with the dashboard will help you navigate and utilize Firebase services effectively.
Key Sections of the Firebase Console
-
Authentication: Manage user authentication methods and user data. This section allows you to configure sign-in methods such as email/password, Google, Facebook, and more.
-
Firestore Database: Access and manage your Firestore databases. Firestore is a flexible, scalable database for mobile, web, and server development.
-
Storage: Manage files stored in Firebase Storage. This service is useful for storing user-generated content such as images and videos.
-
Functions: Deploy and monitor Cloud Functions. These are serverless functions that can be triggered by Firebase features and HTTPS requests.
-
Project Settings: Access project configurations, including API keys and service accounts. This section is crucial for managing your project’s settings and integrations.

Encouragement: Spend some time exploring these sections to understand the tools and services available to you. The more familiar you are with the Firebase Console, the more effectively you can leverage its capabilities.
Conclusion
Setting up a Firebase project is the first step in integrating Firebase services with your Flutter application. By following the steps outlined in this guide, you have laid the groundwork for utilizing Firebase’s powerful features. As you continue to develop your app, refer back to the Firebase Console to manage and monitor your project’s services.
Additional Resources
For further exploration, consider the following resources:
- Firebase Documentation: Official documentation for all Firebase services.
- FlutterFire GitHub Repository: The official repository for FlutterFire, the set of Flutter plugins for Firebase.
- Google Analytics for Firebase: Learn more about integrating Google Analytics with Firebase.
By setting up your Firebase project, you are now ready to integrate various Firebase services into your Flutter application, enhancing its functionality and user experience.